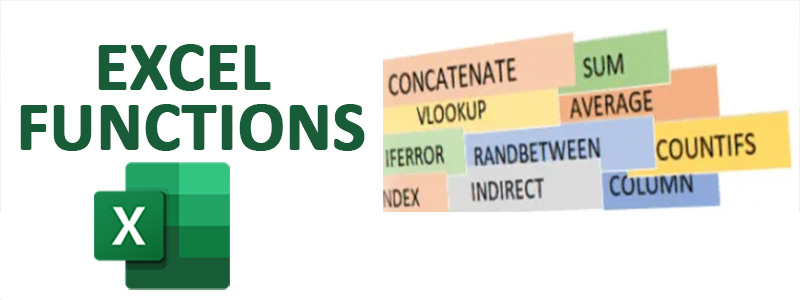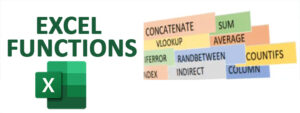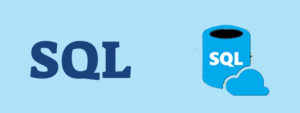Essential Excel Functions for Data Analysts in 2024: SUMIF, SUMIFS, AVERAGEIF, AVERAGEIFS, COUNTIF, COUNTIFS, MINIFS, and MAXIFS
As a data analyst, mastering Excel functions can streamline your data processing tasks and make your analysis more efficient. Functions like SUMIF, SUMIFS, AVERAGEIF, AVERAGEIFS, COUNTIF, COUNTIFS, MINIFS, and MAXIFS are indispensable when dealing with large datasets that require filtering based on specific criteria.
In this blog post, we’ll explore how each of these functions works and provide examples to help you integrate them into your data analysis workflow.
1. SUMIF and SUMIFS
SUMIF – Single Condition
The SUMIF function sums up values in a range that meet a specific criterion. It’s useful when you want to add numbers based on one condition.
Syntax:
=SUMIF(range, criteria, [sum_range])- range: The range where the condition is tested.
- criteria: The condition that must be met for summing.
- sum_range: The actual range to sum (if different from the
range).
Example:
You want to sum all sales amounts over $1,000.
=SUMIF(A2:A10, ">1000", B2:B10)SUMIFS – Multiple Conditions
The SUMIFS function allows summing values based on multiple criteria.
Syntax:
=SUMIFS(sum_range, criteria_range1, criteria1, [criteria_range2, criteria2], ...)Example:
You want to sum sales amounts over $1,000 where the product category is “Electronics.”
=SUMIFS(B2:B10, A2:A10, ">1000", C2:C10, "Electronics")2. AVERAGEIF and AVERAGEIFS
AVERAGEIF – Single Condition
The AVERAGEIF function returns the average of cells that meet a single condition.
Syntax:
=AVERAGEIF(range, criteria, [average_range])Example:
To calculate the average sales of items priced above $500:
=AVERAGEIF(A2:A10, ">500", B2:B10)AVERAGEIFS – Multiple Conditions
The AVERAGEIFS function computes the average of cells that satisfy multiple conditions.
Syntax:
=AVERAGEIFS(average_range, criteria_range1, criteria1, [criteria_range2, criteria2], ...)Example:
Find the average sales for products above $500 and in the “Clothing” category:
=AVERAGEIFS(B2:B10, A2:A10, ">500", C2:C10, "Clothing")3. COUNTIF and COUNTIFS
COUNTIF – Single Condition
The COUNTIF function counts the number of cells that meet a specific condition.
Syntax:
=COUNTIF(range, criteria)Example:
Count how many products are priced above $100.
=COUNTIF(A2:A10, ">100")COUNTIFS – Multiple Conditions
The COUNTIFS function counts cells based on multiple conditions.
Syntax:
=COUNTIFS(criteria_range1, criteria1, [criteria_range2, criteria2], ...)Example:
Count how many products in the “Furniture” category are priced above $100.
=COUNTIFS(A2:A10, ">100", C2:C10, "Furniture")4. MINIFS and MAXIFS
MINIFS – Minimum Value with Multiple Conditions
The MINIFS function returns the minimum value from a range that meets multiple conditions.
Syntax:
=MINIFS(min_range, criteria_range1, criteria1, [criteria_range2, criteria2], ...)Example:
Find the minimum sales value for “Electronics” products priced over $200.
=MINIFS(B2:B10, C2:C10, "Electronics", A2:A10, ">200")MAXIFS – Maximum Value with Multiple Conditions
The MAXIFS function returns the maximum value from a range based on several criteria.
Syntax:
=MAXIFS(max_range, criteria_range1, criteria1, [criteria_range2, criteria2], ...)Example:
Find the maximum sales value for “Clothing” products priced below $1,000.
=MAXIFS(B2:B10, C2:C10, "Clothing", A2:A10, "<1000")Conclusion
These Excel functions—SUMIF, SUMIFS, AVERAGEIF, AVERAGEIFS, COUNTIF, COUNTIFS, MINIFS, and MAXIFS—are powerful tools that allow you to perform efficient and precise data analysis. Whether you’re summing values, averaging data, counting entries, or finding the minimum or maximum values based on one or more conditions, these functions make your tasks easier and more accurate.
By mastering these functions, you can manipulate data faster, make better data-driven decisions, and become more effective in your role as a data analyst.
Happy analyzing! Let me know in the comments if you need help with more Excel functions or data analysis techniques.
![]()