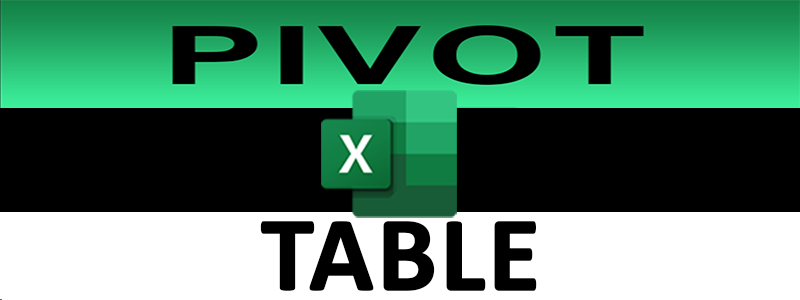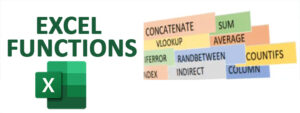Introduction
Are you looking to take your data analysis skills to the next level in Excel? Pivot Tables are a game-changer when it comes to quickly summarizing, analyzing, exploring, and presenting your data. In this guide, we’ll walk you through the essentials of Pivot Tables, how to create them, and the best practices to turn raw data into meaningful insights.
What is a Pivot Table?
A Pivot Table is one of Excel’s most powerful features, allowing you to automatically sort, count, and total data stored in a spreadsheet, and then create reports from that data. It’s the perfect tool for anyone working with large datasets or needing quick insights without writing complex formulas.
Why Use Pivot Tables?
Pivot Tables are incredibly versatile for data analysis. With just a few clicks, you can:
- Summarize Data: Quickly find the sum, average, count, or other statistics.
- Organize Data: Filter and arrange data by different categories and fields.
- Spot Trends: Easily identify trends, patterns, and outliers.
- Generate Reports: Create dynamic reports for presentations or further analysis.
How to Create a Pivot Table in Excel
Follow these simple steps to create your first Pivot Table:
- Prepare Your Data
Ensure your data is organized in a tabular format, with unique headers for each column and no empty rows or columns. - Select Your Data Range
Highlight the data you want to include in your Pivot Table or click inside your dataset. - Insert the Pivot Table
- Go to the Insert tab.
- Click Pivot Table.
- Choose whether to place it in a new worksheet or an existing one.
- Choose Fields for Your Pivot Table
A task pane will appear on the right. Drag and drop the fields into one of the four areas:- Rows: The data you want to list down the left-hand side.
- Columns: The data you want to display across the top.
- Values: The data you want to summarize (sums, counts, averages, etc.).
- Filters: Apply filters to see specific segments of your data.
Pivot Table Best Practices
- Use Slicers for Quick Filtering: Slicers make filtering data easier and more interactive.
- Refresh Your Pivot Table: If your source data changes, don’t forget to refresh the Pivot Table to update your summary.
- Add Calculated Fields: You can create your own formulas inside the Pivot Table using calculated fields.
- Group Data: For dates or numbers, group data into ranges (e.g., by month or year) to simplify reporting.
Advanced Pivot Table Features
- Pivot Charts
Transform your Pivot Table into a visual report using Pivot Charts. They automatically update as you manipulate the data in your Pivot Table. - Multiple Consolidation Ranges
Analyze multiple datasets in one Pivot Table by using consolidation ranges. - Show Values as Percentages
You can display data as a percentage of row totals, column totals, or even overall totals for better insights. - Drill-Down Functionality
Double-click any summarized number to see the detailed data behind it.
Conclusion
Pivot Tables are an essential tool for any Excel user who wants to save time, increase productivity, and gain better insights from their data. By mastering Pivot Tables, you’ll be able to quickly analyze large sets of data, uncover trends, and present your findings in a clear, concise manner.
Try using Pivot Tables in your next data analysis project—you’ll wonder how you ever managed without them!
Call to Action
Ready to level up your data analysis skills? Subscribe to my blog for more tutorials and tips on Excel, Power BI, and more!
![]()